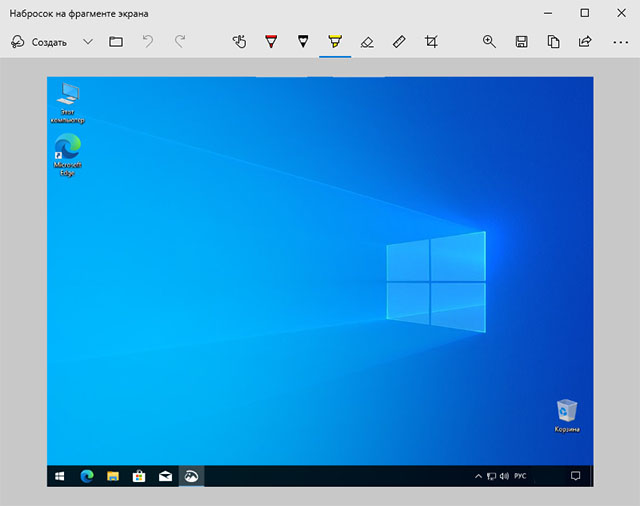Существует несколько способов сделать снимок экрана или отдельного окна в Windows 10 и Windows 11 не прибегая к помощи сторонних программ. В этой статье подобраны лучшие способы сохранить содержимое на экране в буфер обмена или в виде файла.
Кнопка Print Screen
Самый известный вариант создания скриншота это кнопка Print Screen. Обычно ее можно найти справа в верхнем ряду клавиатуры. На некоторых ноутбуках она работает в комбинации с кнопкой Fn. Как правило, название кнопки сокращено, и выглядит как «Prt Scr» или тому подобное.

После нажатия этой кнопки содержимое экрана будет скопировано в буфер обмена. Затем нужно открыть любую программу для работы с изображениями, например, Paint, и выполнить вставку из буфера. Обрезать, если нужно, и сохранить в файл.
Win + Print Screen
Если нажать вместе кнопки Windows и Print Screen, операционная система создаст снимок экрана и сохранит его в файл формата PNG в папку «Снимки экрана», которая находится в папке «Изображения». При нажатии этой комбинации происходит затемнение экрана на короткий промежуток времени. Этот вариант будет полезен, если не нужно быстро отправить скриншот и нет желания пользоваться дополнительными программами и обрезать лишнее в кадре.
Alt + Print Screen
Если нужно сделать скриншот определенного окна на экране, а не всего содержимого, то можно воспользоваться комбинацией кнопок Alt + Print Screen. При этом не придется обрезать полученное изображение до границ нужного окна. Картинка в буфере обмена будет содержать только окно программы, которая была активна на момент нажатия комбинации кнопок.
Win + Shift + S в Windows 11
В Windows 11 комбинация кнопок Windows + Shift + S вызывает встроенную программу Snipping Tool. Экран при этом затемняется и вверху по центру отображается панель инструментов, где можно выбрать 4 режима захвата экрана. Прямоугольный фрагмент и фрагмент произвольной формы — позволяют выделить нужную часть экрана для сохранения. Оконный фрагмент — сохраняет выбранное окно. Полноэкранный фрагмент — сохраняет все содержимое экрана.
После выбора нужного фрагмента Snipping Tool скопирует картинку в буфер обмена и предложит отредактировать изображение. Редактор позволяет делать пометки и обрезать изображение, а также сохранять его в файл в форматах PNG, JPG и GIF.
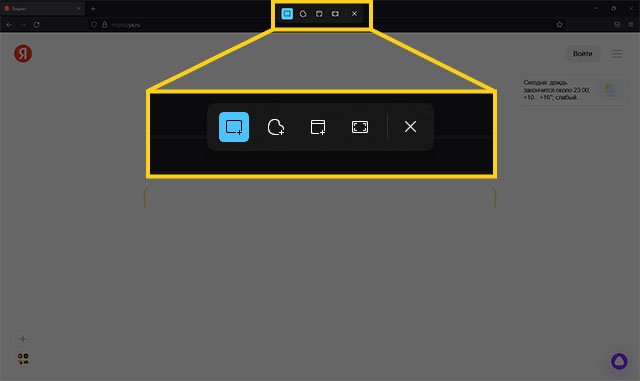
Win + Shift + S в Windows 10
Так же, как и в Windows 11, в Windows 10 комбинация Win + Shift + S запускает компонент для создания снимков экрана. В русской версии эта программа называется «Набросок на фрагменте экрана», и это именно то, что программа позволяет делать — наброски от руки с помощью инструментов «ручка» или «карандаш» на скриншоте всего экрана или его фрагмента. В устаревших версиях Windows 10 этот инструмент назывался «Ножницы».